| Topページへもどる |
| XAMPP(ザンプ)のインストール方法 |
| 2つのテキストエディターとPHPエディタのインストールが終了しました。 |
| ※次は「XAMPP(ザンプ)」をインストールします。 |
|
プログラミング初心者にとって「開発環境の構築」は難しいと思います。
「XAMPP(ザンプ)」のダウンロードサイトはたくさんあります。ヨーロッパ(欧州)では
「Softonic」というダウンロードサイト
がシェア率NO.1のダウンロードサイトですが、説明が英語なので面倒です。(日本語の説明に変更可)
他にもいろんなXAMPP(ザンプ)ダウンロードサイトがありますが、 XAMPPをインストールする方法【超初心者向け】というサイトで紹介されている 日本語表記の「アパッチフレンズの公式サイト」がダウンロードしやすいでしょう。 XAMPP(ザンプ)は、海外の「apachefriends.org」という団体が開発し、無償で配布しているWebアプリケーションに 必要なソフトウェアです。「org」とは、 「組織・団体」 を意味する 「organization(オーガナイゼーション)」 の略です。 |
| 【XAMPP(ザンプ)のインストールの手順】 |
| 【注意!】 いきなりダウンロードページへをクリックすると別のページに飛んでしまって説明文が読めなくなります。 |
|
|
| 「アパッチフレンズ」の公式サイトのXAMPP(ザンプ)のダウンロードページからダウンロードします。 |
|
(https://www.apachefriends.org/jp/index.html)へ |
|
(1) つぎのような画面が表示されるはずです。
「Windows向け」をクリックしてください。
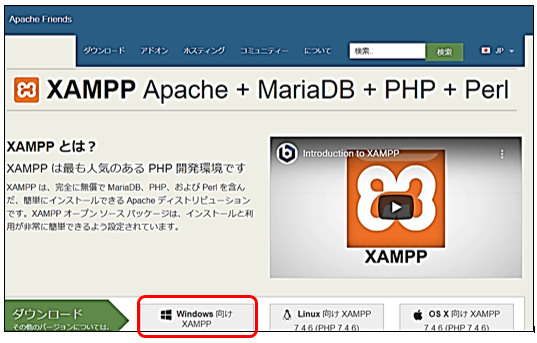
(2) つぎのような警告が表示されたら 【保存】を選択してください。 【警告】が表示されない場合は、無視してください。 「3.下のような画面が表示されたら自動的にダウンロードが開始されてダウンロードが終わります。」へ 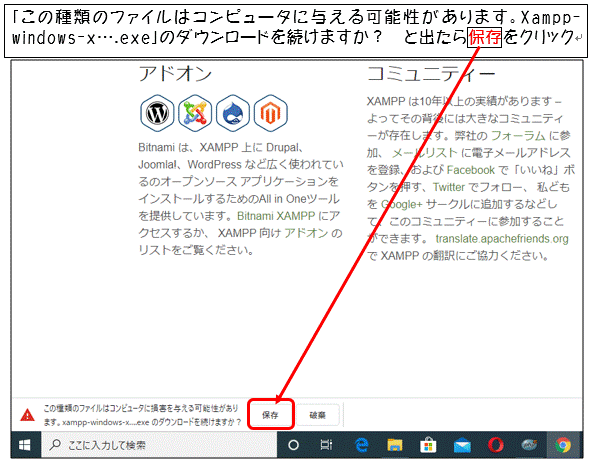
【注意!】
【保存】を選択した場合は手順が異なります。
【保存を選択した場合の手順】 (1)保存をクリックしたら、「規定値」を変更しない場合は「PC→ダウンロード」に保存されます。 (2)ダウンロードが終了したらこの画面を閉じて「デスクトップ」に戻ってください。 ※この画面を閉じる方法(その1) → 画面右上の「閉じるボタン(×)」をクリック ※この画面を閉じる方法(その2) → 画面左上の「XAMPP(ザンプ)のインストール方法(×)」をクリック 【注意!】まだ閉じないでください。説明(5)まで読んでから閉じてください。 (3)「デスクトップ」に戻ったら 「PCをクリック」 → 「ダウンロードをクリック」 → 「xampp-windows-x64-7.4.6-0-VC15-installer」を見つけてください。 場合によっては「xampp-windows-x64-7.4.6-0-VC15-installer(1)」などと表示されます。 (4)xampp-windows-x64-7.4.6-0-VC15-installer をクリックまたはダブルクリックすると 「このアプリがデバイスに変更を加えることを許可しますか?」というメッセージが表示されます。 (5)下の説明画面5の『このアプリがデバイスに変更を加えることを許可しますか?」』から後は同じ手順です。 (3) 下のような画面が表示されたら自動的にダウンロードが開始されてダウンロードが終わります。 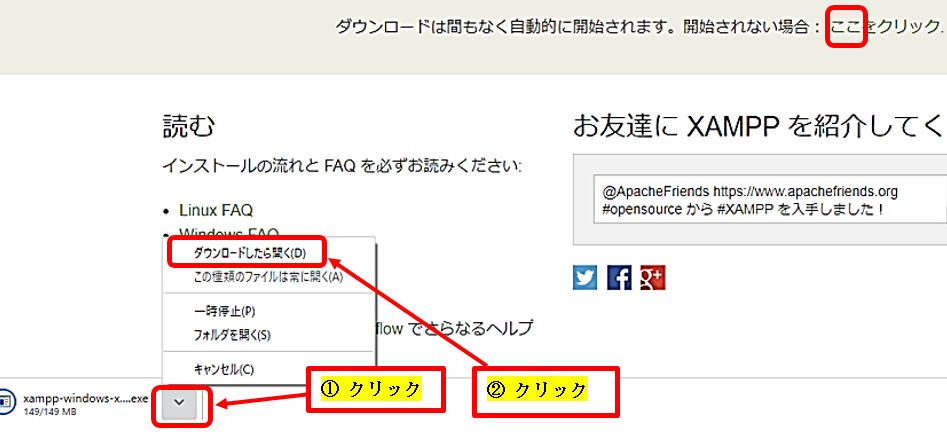
(4) ダウンロードが終了したら、画面左下のダウンロード進行状況の 「へ」がひっくり返った形のマークをクリック ※表示されるメニューの一番上の 「開く」または 「ダウンロードしたら開く」をクリック 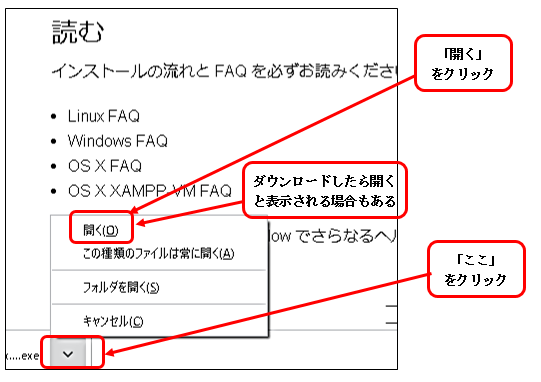
(5) 「このアプリがデバイスに変更を加えることを許可しますか?」というメッセージが表示されたら、「はい」をクリック
【注意!】
(1)家のパソコンではあるが、複数の家族で使っていて、管理者の権限がないアカウントでログインしている場合は 「管理者権限」のあるユーザーの許可をもらってください。 (2)また、学校などの公共施設内のパソコンへのインストールはしないでください。 (3)学校などの公共施設内のパソコンの場合は閲覧だけに留めてください。 自宅に帰ってから自分のパソコンにインストールしてください。 
※数秒~数十秒程度で(場合によってはそれ以上かかるかも)次のようなメッセージが表示されます。 いくら待っても表示されない場合は、画面下の「タスクバー」で 「かくれんぼ」をしている場合があるので要注意! (6) 下の説明画面のメッセージをよく読んで理解してから「OK」をクリックします。
【下の英文のメッセージの意味】
Warning(警告): Important!(重要!)Because(なぜならば)、あなたのシステムにおいてUserAccountControl(ユーザーアカウント制御) が、Activated(活性化・有効)になっているので、possibly(たぶん)xamppのいくつかの関数がrestricted(制限される)でしょう。(中略) もしくは、このセットアップ後にUACをmsconfigで無効化してください。 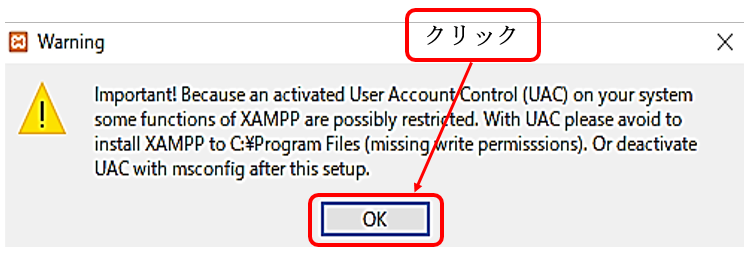
(7) 「XAMPPセットアップウイザードへようこそ」が表示されたら「Next(次へ)」をクリックします。
※【ウイザードとは】
ウイザードとは、本来は「魔法使い」という意味です。初心者でも簡単にソフトウェアをインストールしたり、目的の作業ができるように、 操作の手順を対話形式で誘導するソフトウェアの機能のことです。ユーザーは、画面の指示に従って操作していくだけで、インストールすることができます。 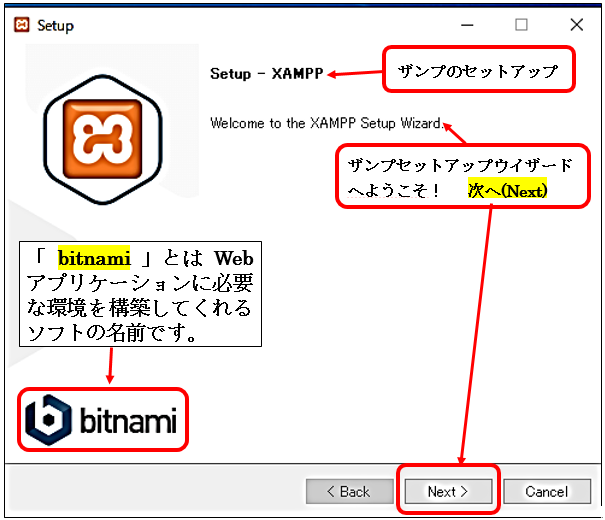
(8) 「コンポーネントの選択」です。「 すべてにチェックが入っている 」ことを確認して、「次へ(Next)」をクリックします。
【英文メッセージの意味】
※SelectComponents(コンポーネントの選択) インストールしたければ選択、インストールしたくなければクリア。 when you are redy to continue(続ける準備ができたら)次へをクリック(Click Next) ※当教室では使わない機能もありますが、とりあえず「すべての機能」をインストールします。 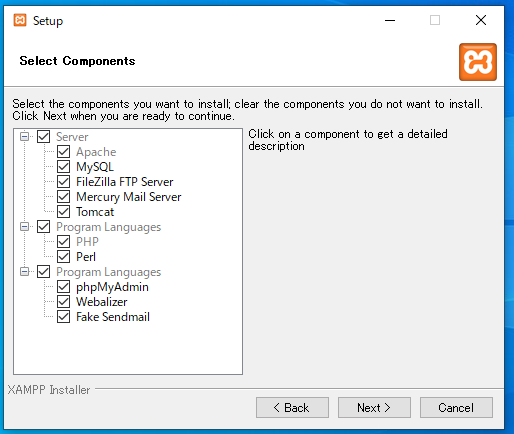
(9) 「XAMPPをインストールするフォルダーを選択」の場面では、規定値の「C:\xampp」を変更せずに Next(次へ)をクリック
【英文メッセージの意味】
【Setup(セットアップ)】 Installation folder(インストールするフォルダー) Please , choose a folder to install XAMPP(ザンプをインストールするフォルダーを選択してください。) Select a folder :「C:\xampp」(Cドライブのxamppというフォルダーを選択します。) 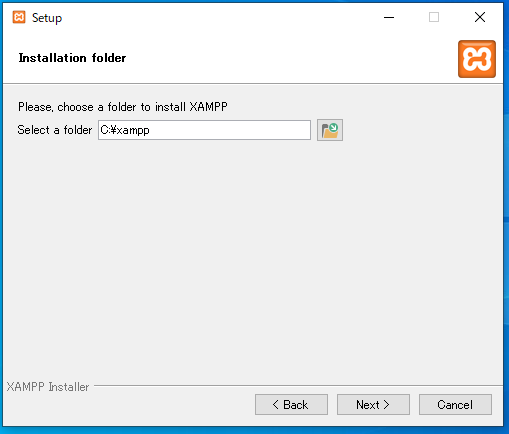
※変更しないで「Next(次へ)」をクリックしてください。 (10) 言語の選択 をおこなってください。
【英文メッセージの意味】
Setup(セットアップ) Language(言語) XAMPP Control Panel for Windows supports different languages. (ウインドウズ用ザンプコントロールパネルは他の言語もサポートします。) 言語:英語 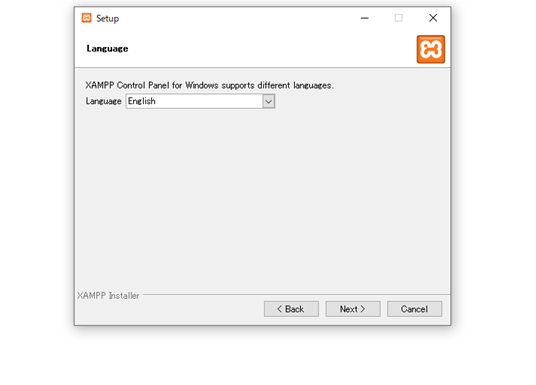
(11) 言語の選択 をおこなってください。 ※英語とドイツ語しかありません。日本語がないので英語を選択して次へ 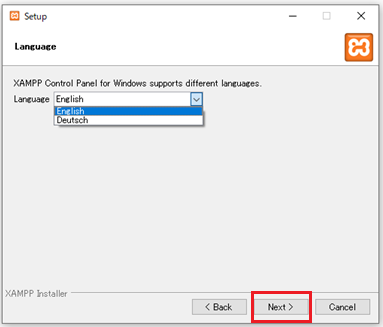
(12) XAMPP用のBitnamiコマーシャル(宣伝)です。 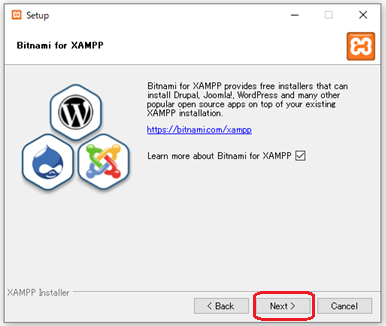
(13) XAMPPがすでにインストールされている場合 にはこのような【警告!】がでます。 ※別のフォルダーを選択して2つもXAMPPをインストールすることになるのでインストールを中止してください。 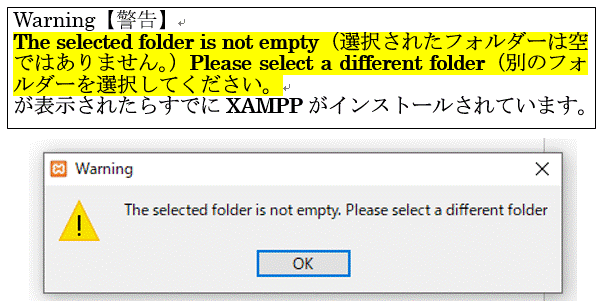
(14) ダウンロードしたファイルを展開中です。進行状況が緑色で表示されます。
【英文メッセージの意味】
bitnami for XAMPP(ザンプ向けのbinami) , installing (インストール中) Unpacking files(ダウンロードしたファイルの展開中) XAMPPのための(ザンプ向けの)bitnamiは「drupal(ドゥルーパル)」や「Joomla!(ジョームラ)」、「WordPress(ワードプレス)」など 他の多くの人気のある「オープンソースアプリ」のフリーインストールを( provides)提供(配給・発行)しています。 Learn More(もっと知りたい。もっと学びたい) ※「Learn More」をクリックすれば「バックグラウンド」でファイルの展開等が進行しながら学ぶことができますが 各種のソフトの宣伝が表示されます。 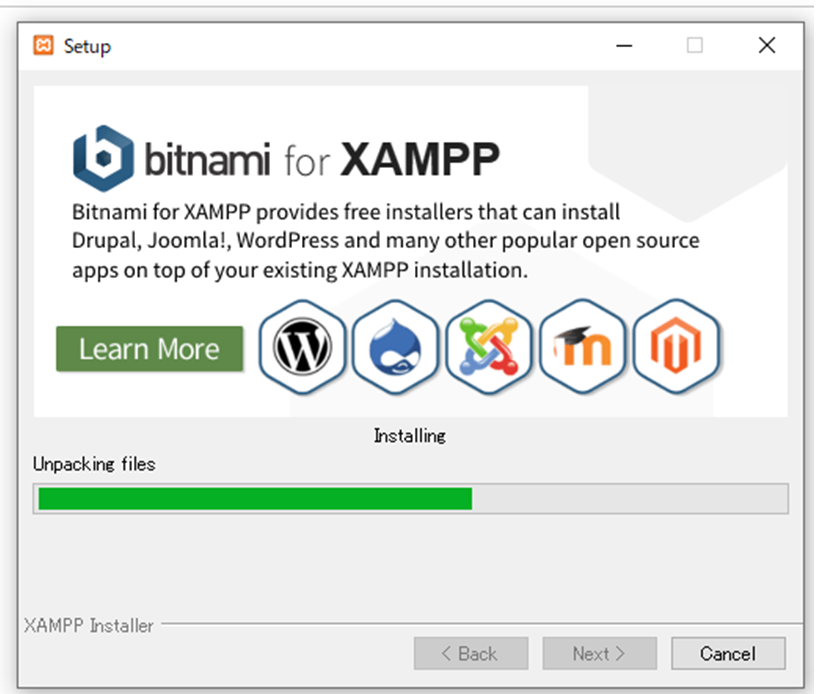
※bitnamiというのは「XAMPP(ザンプ)」の 配給元(発行元)です。 (15) XAMPP(ザンプ)のインストール が終了しました。 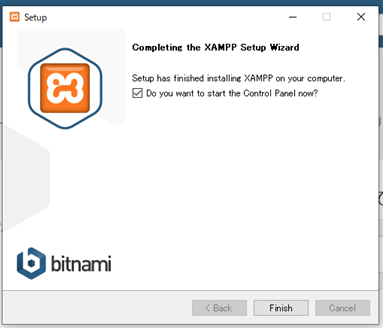
【英文メッセージの意味】
ザンプのセットアップウイザードが完了しました。 今すぐ「ザンプコントロールパネル」をスタートさせますか? ※「Finish(終了)」をクリックしてください。 (16) XAMPP(ザンプ)のインストールが終了したら Finish(終了) をクリックします。 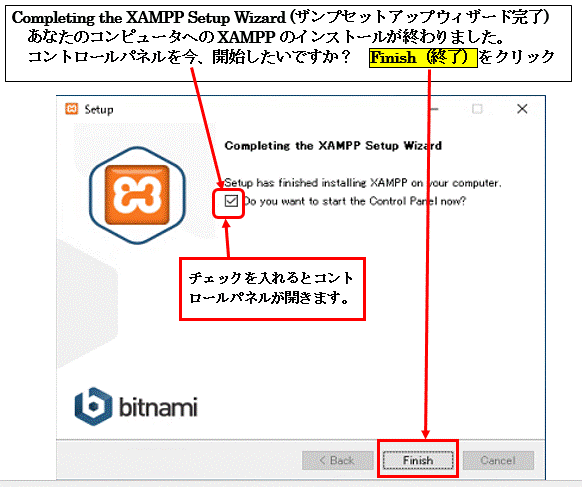
(17) 次のような XAMPP(ザンプ)のコントロールパネル が表示されます。 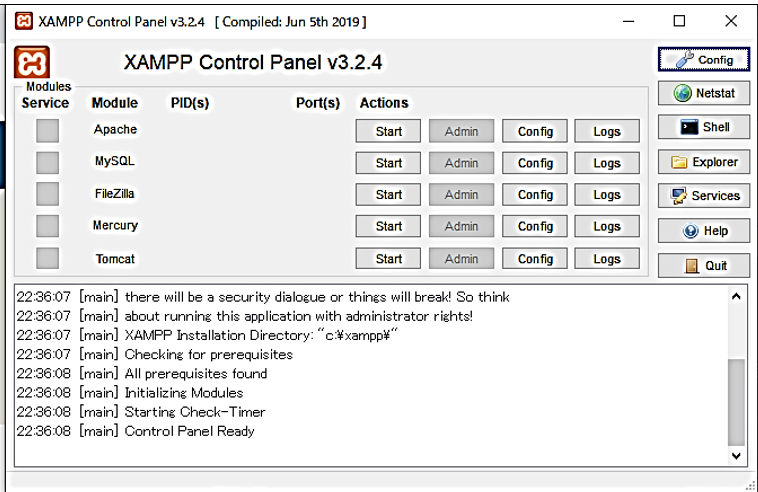
(18) XAMPP(ザンプ)のコントロールパネル が表示されます。 ※Apache Start(アパッチスタート)をクリックすると下記のような表示になります。 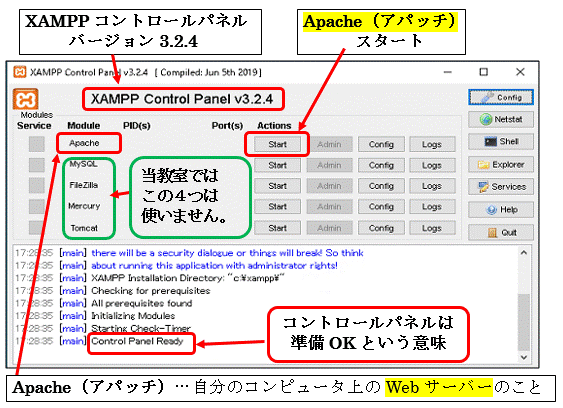
(19) ウィンドウズのセキュリティ警告 が表示される場合があります。 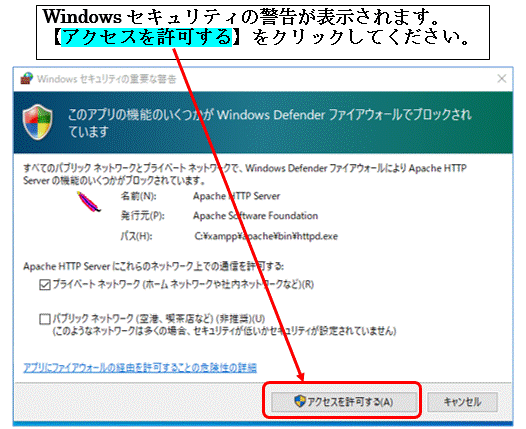
(20) XAMPP(ザンプ)のコントロールパネルの Apache Admin(アパッチの管理) をクリックしてください。 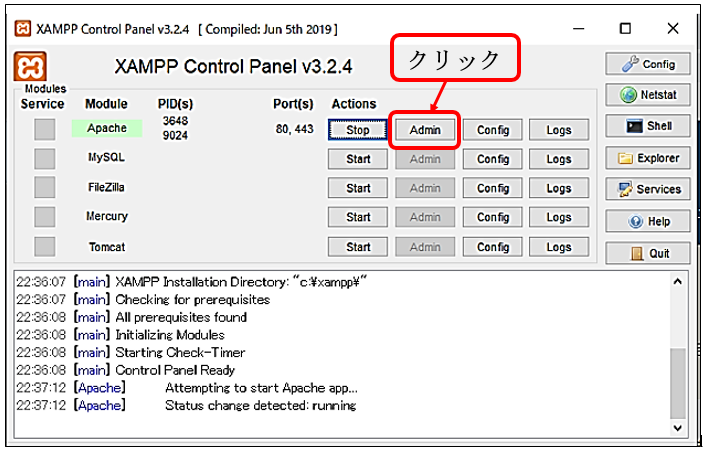
(21) XAMPP for Windows 7.4.6 へようこそ と表示されます。「 PHPinfo 」をクリックしてください。 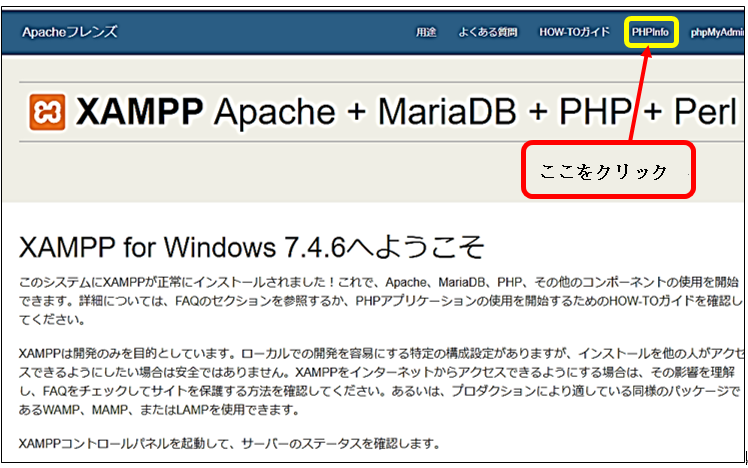
(22) PHPバージョン 7.4.6 と表示されます。「 日本語 」をクリックすれば日本語表記になります。 ※英語を自動翻訳しているので「専門用語でない日本語」になっている場合があります。 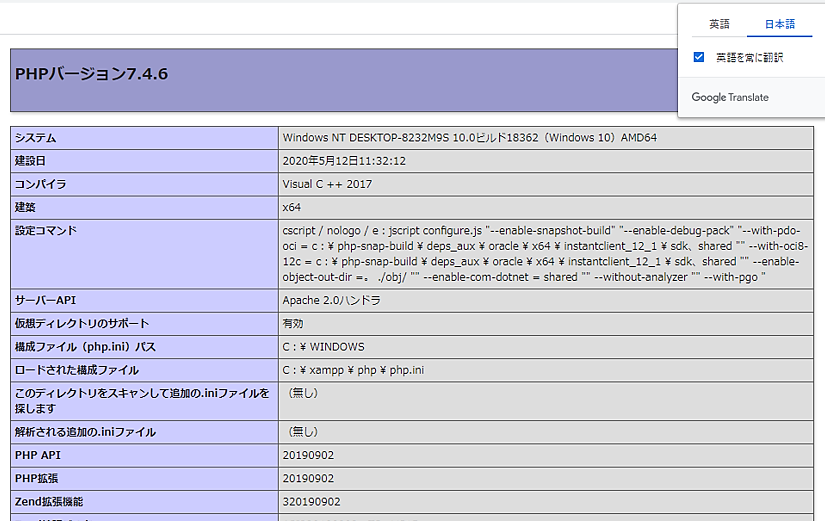
デフォルトのタイムゾーンが見えるところまで下にスクロールしてください。 (23) デフォルトのタイムゾーン を「 アジア/東京 」に変更します。 ※規定値の「ヨーロッパ/ベルリン」のままだと日本時間と8時間のずれが生じます。 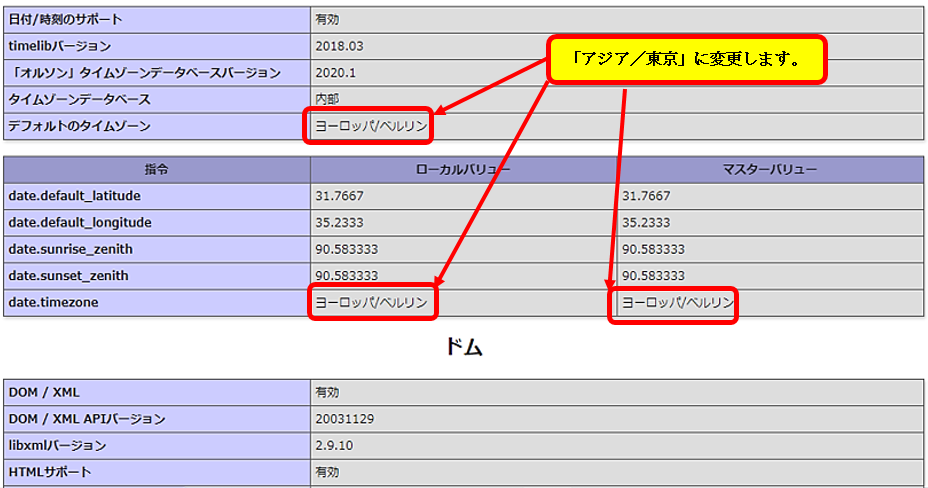
(24) 次はXAMPP(ザンプ)のコントロールパネル にもどって、 PHPのタイムゾーンの設定を変更します。
【ザンプコントロールパネルにもどる方法】
および
【PHPの設定を変更する方法】
(1)画面右上「閉じるボタン(×)」をクリック または画面左上の「PHP 7.3.12 - phpinfo()」の右横の閉じるボタン(×)をクリック ※ザンプコントロールパネルにもどったら (2)「 Config 」をクリック ※Configとは「コンフィグレーション(configuration)」の略で「設定」という意味です。 (3)「 PHP(php.ini) 」をクリック 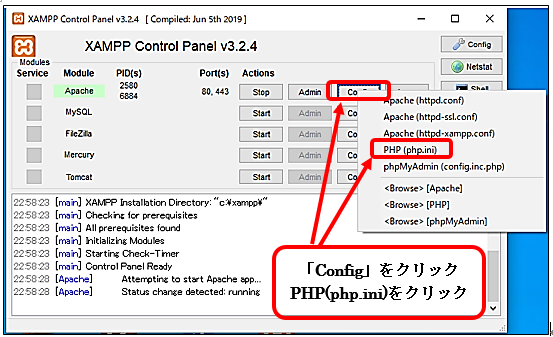
(25) 「php.ini」という名前の「構成設定ファイル」の中身です。
※まだ「ファイル名をクリックした時にどのソフトで開くかの設定
」をしてないので「ウインドウズ付属のメモ帳」が立ち上がります。
(1)プログラムは全部で1991行あります。 メモ帳ではプログラムの行番号は表示されません。 (2)「Notepad(ノートパッド)++」や「Terapad(テラパッド)」ではプログラムの行番号が表示されます。 (3)タイムゾーンの設定は「1967行目」にありますが、 メモ帳では行番号が表示されないので 「検索」または「 編集→行へ移動 」という手法で該当行へジャンプします。 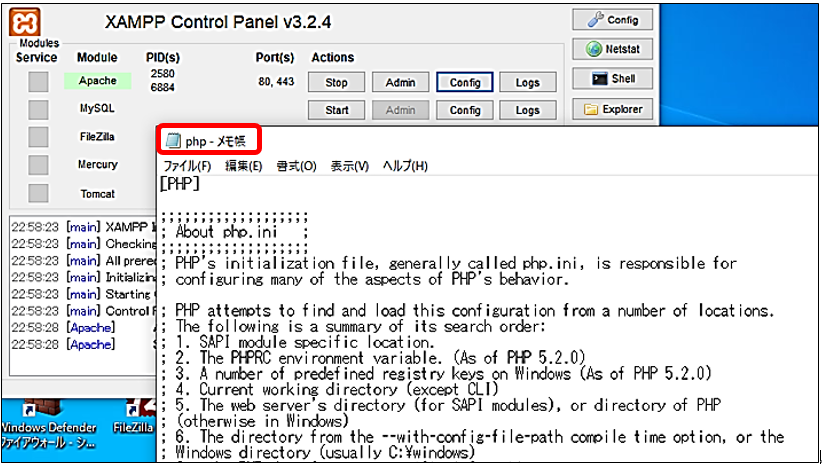
【英文のコメントの意味】
※先頭がセミコロン(;)の行は、コメント(プログラムの説明などを記載した行)です。
プログラムはコメント行は無視されて実行されます。コメントを書くことでプログラムの中身が分かりやすくなります。 (26) 「編集」→「検索」の順にクリックして「 検索する文字列 」の欄に「 Europe/Berlin 」と入力します。 【注意!】 ヨーロッパ/ベルリンとは入力しないでください。必ず「半角のアルファベット(大文字・小文字)」で入力してください。 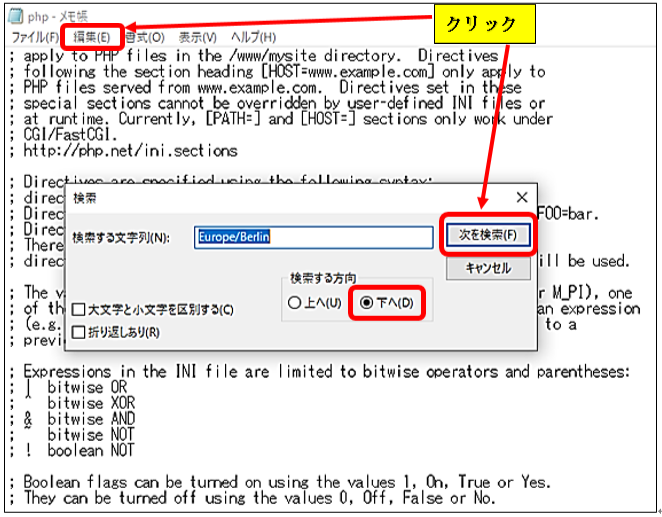
(27) 「検索 」で見つかった Europe/Berlin の部分を Asia/Tokyo に変更して、 ファイルを上書き保存 してください。 【注意!】 アジア/東京とは入力しないでください。必ず「半角のアルファベット(大文字・小文字)」で入力してください。 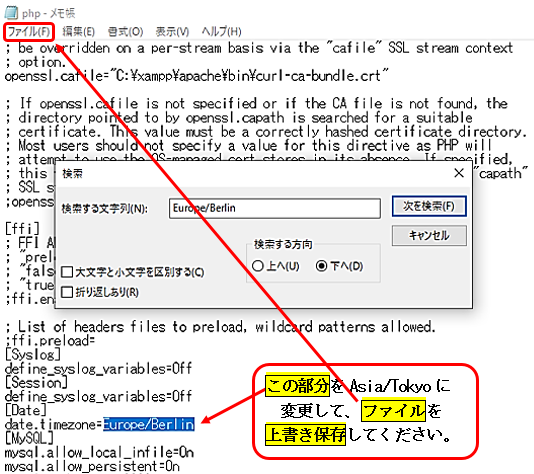
※画面右上の メモ帳の閉じるボタン(×) をクリックして「 設定ファイルphp.ini」を閉じてください。 ※間違って「デスクトップ」に戻ってしまった場合は に進んでください。 (28) Europe/Berlin が Asia/Tokyo に変更されていることを確認します。 ザンプコントロールパネルのApache stopをクリックして Webサーバー機能を停止します。 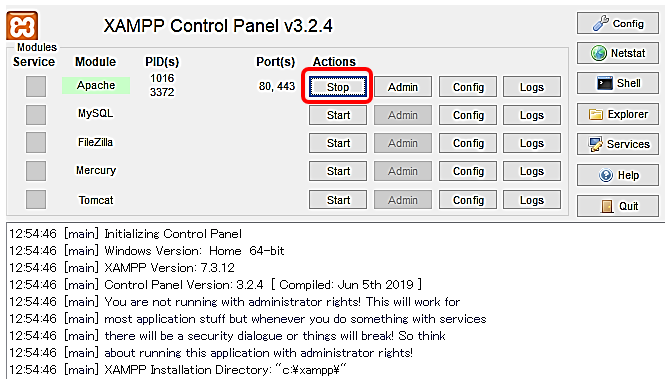
(29) Apache Start(アパッチスタート)をクリックしてWebサーバーの機能を再開します。 ※この操作により、「タイムゾーンの変更」が反映されます。 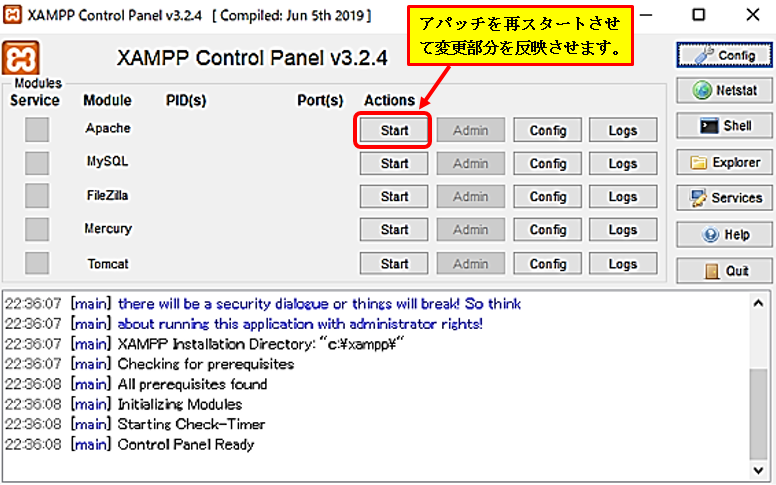
(30) ザンプコントロールパネルのApache(アパッチ)の Admin(管理) をクリックして「タイムゾーンの変更」が反映されているかどうかを確認してください。 ※【確認する方法】 上の21~23番の説明を参考にして「アジア/東京」になっていることを確認してください。 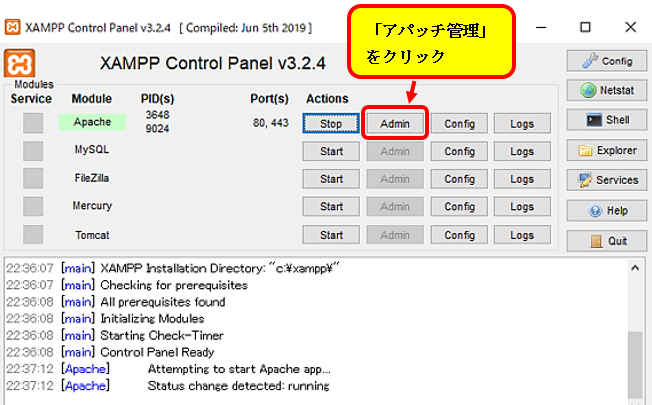
(31) 一発でザンプコントロールパネルのアパッチ管理画面を表示する方法
【一発でアパッチ管理画面を表示する簡単な方法】
※ ザンプコントロールパネルが起動している状態 でブラウザのアドレス欄に 「http://localhost/dashboard/phpinfo.php」 または「http://127.0.0.1/dashboard/phpinfo.php」 と入力して「ENTERキー」を押す。 【注意!】 この方法は簡単ですが、ザンプコントロールパネルが停止している状態ではエラーメッセージが出ます。 デスクトップに「ザンプコントロールパネルへのショートカット」を作成してから試してください。 (32) ※デスクトップに「ザンプコントロールパネル」へのショートカットを作成しておけば、一発で「ザンプコントロールパネル」を呼び出すことができます。 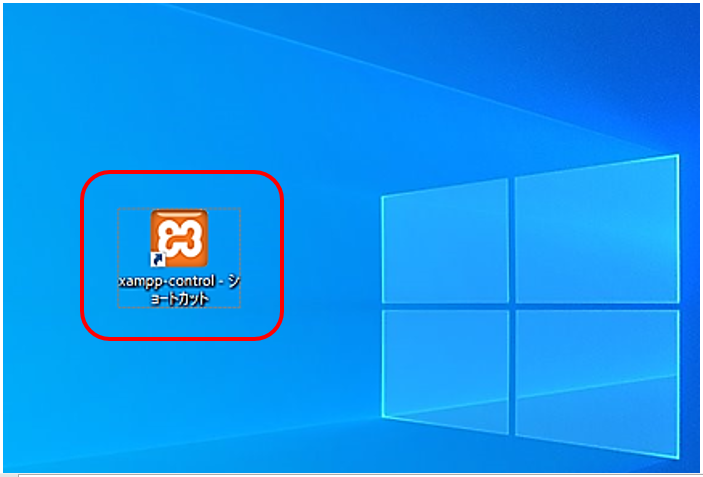
※デスクトップに「ザンプコントロールパネル」へのショートカットを作成する方法を次の項目で説明します。 ページを閉じてデスクトップにもどって テキストを見ながら 操作してください。 (33) デスクトップの「PC」をクリックします。「PC」へのショートカットを作成してない場合は「PC」と入力して検索します。 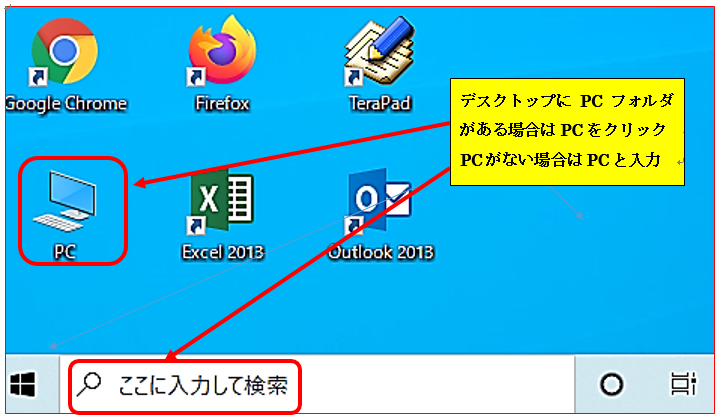
(34) 「PC」と入力した後の表示スタイルが「並べて表示」の場合 下図の「Windows(c)」をクリックしてください。
※【表示】をクリックすると表示形式として「特大アイコン」、「大アイコン」、「中アイコン」、「小アイコン」、「一覧」、「詳細」、
「並べて表示」、「コンテンツ」の8通りあります。どれでもかまいませんが、
「縦に見つけやすい」表示スタイルである
「詳細」に絞って説明していきます。
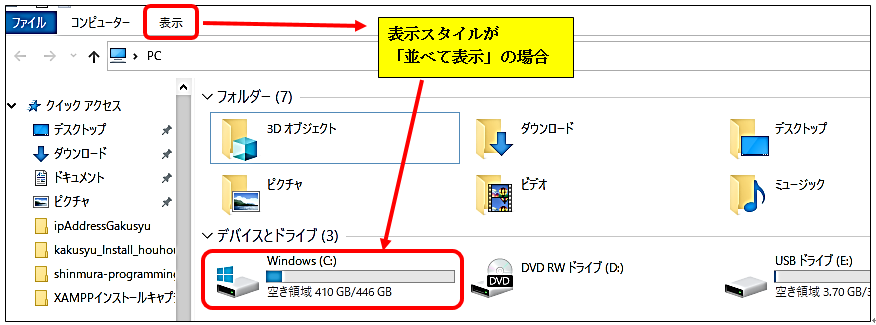
|
| Topページへもどる |