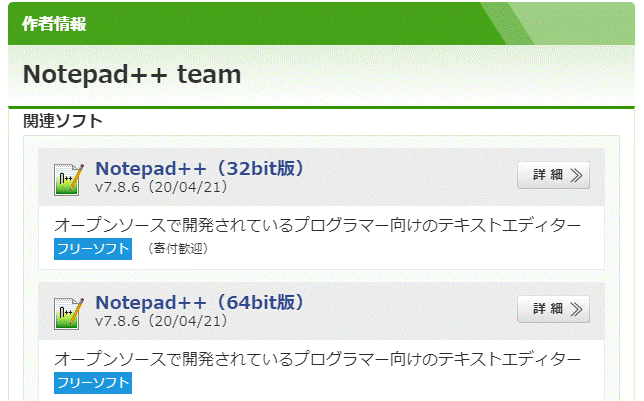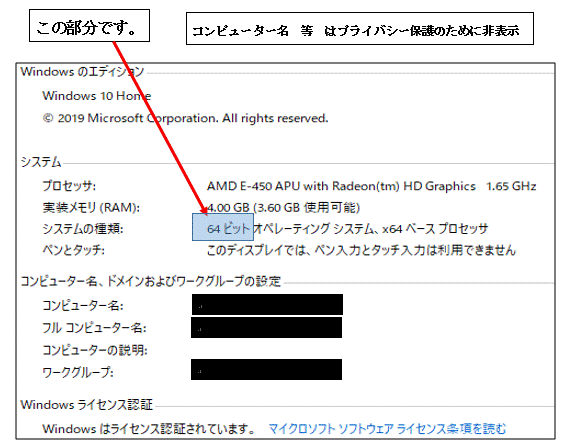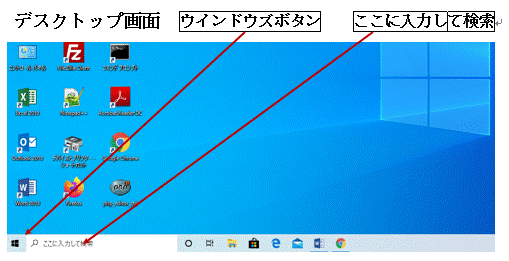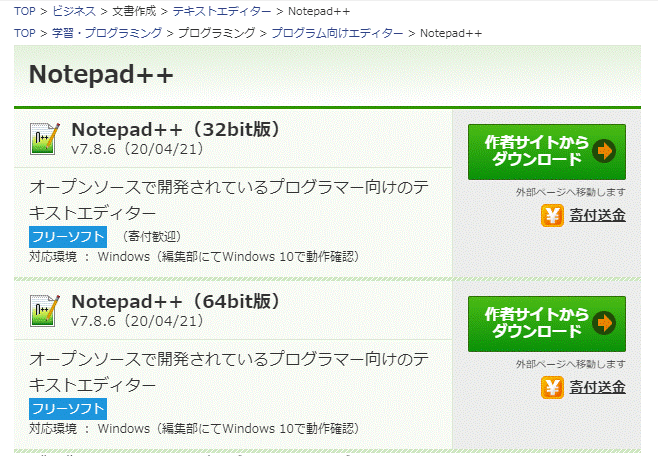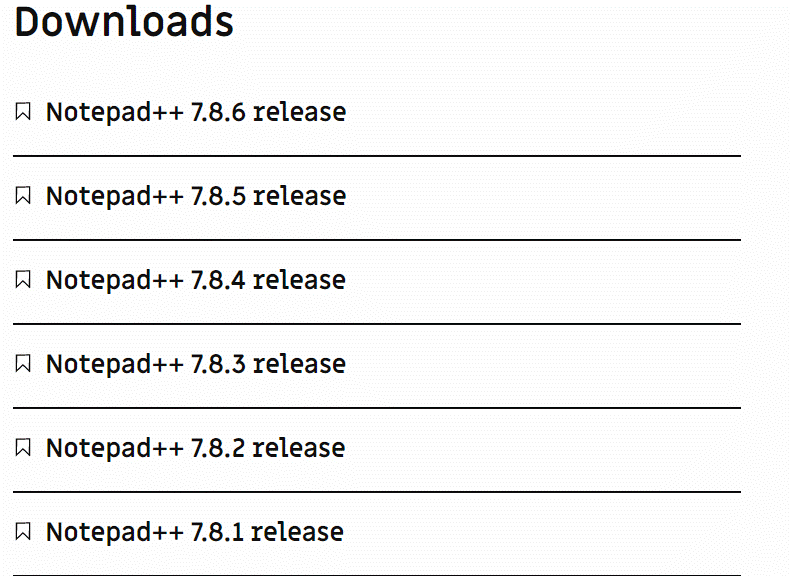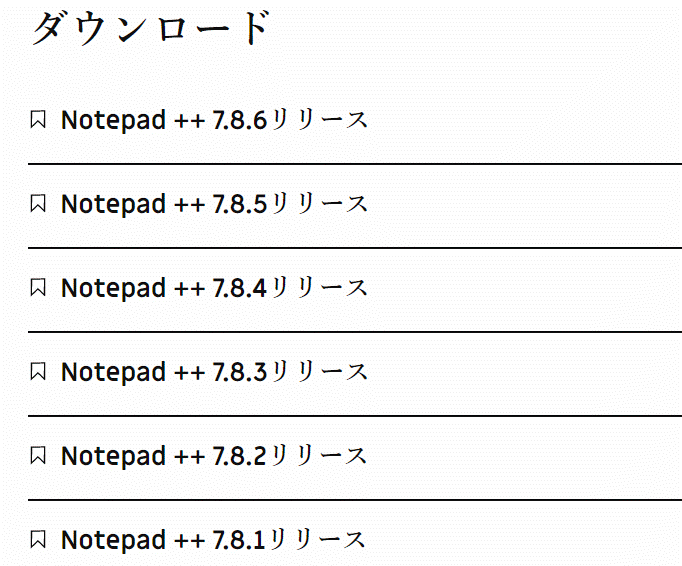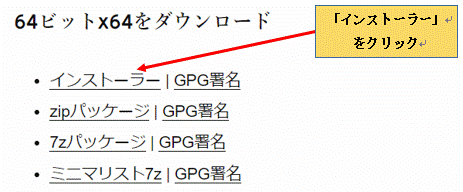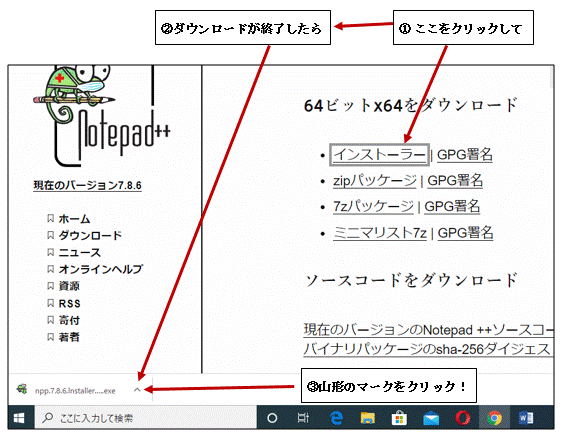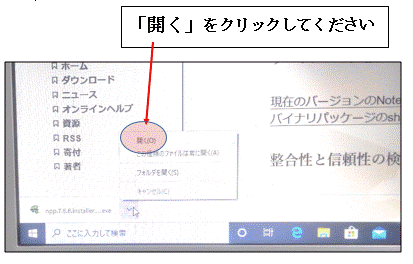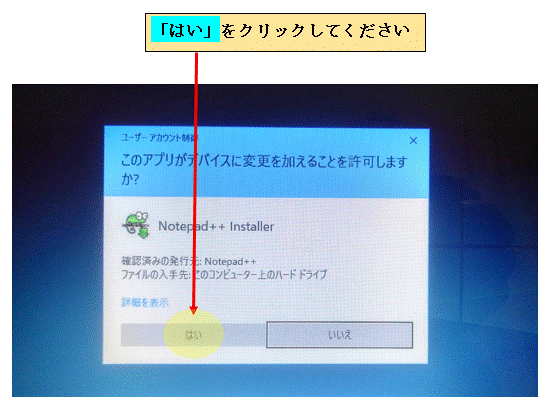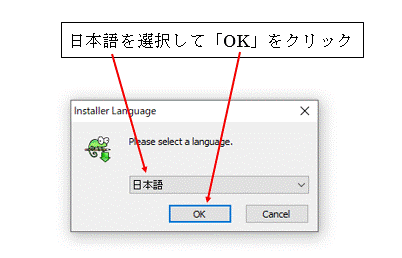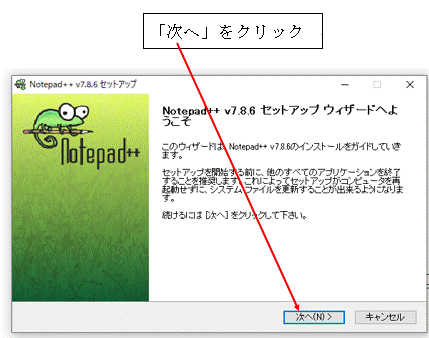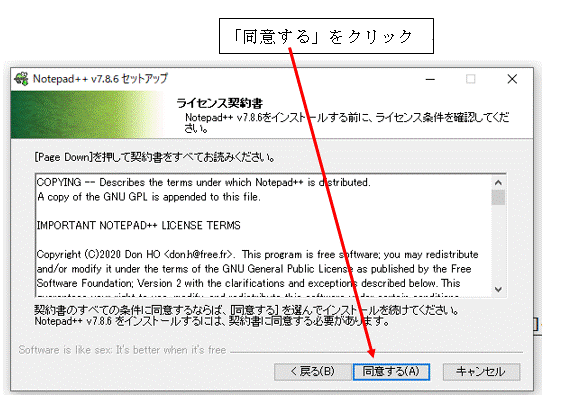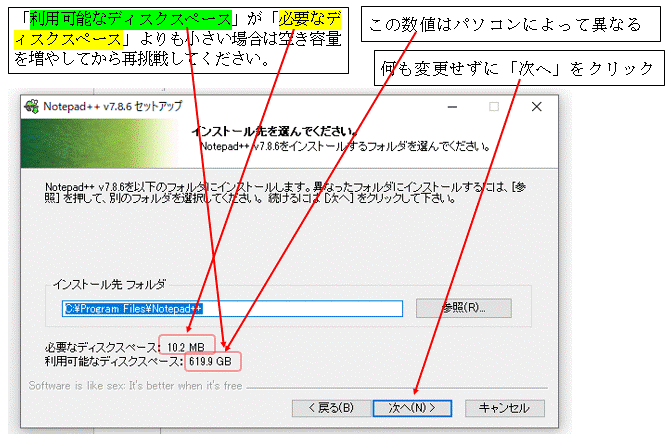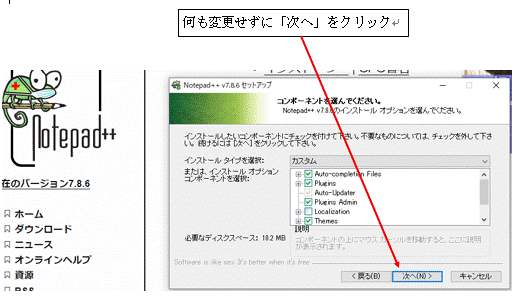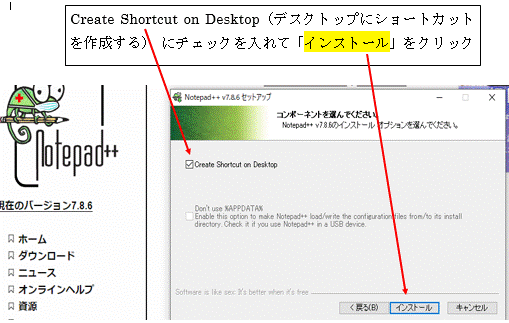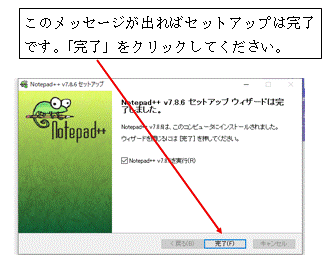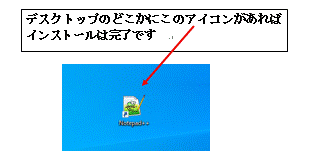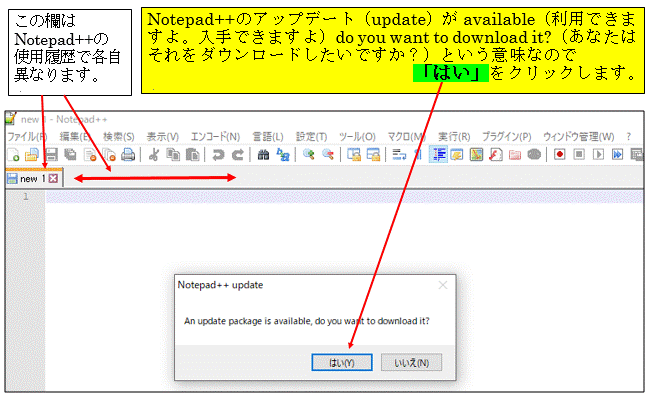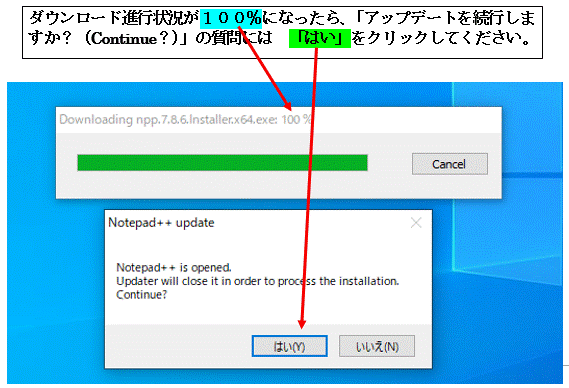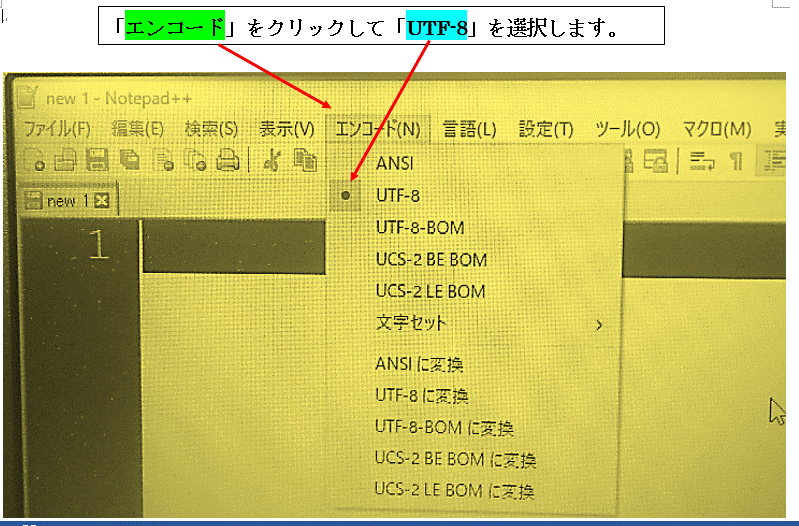| Topページへもどる |
| 【Notepad(ノートパッド)++】のインストール方法 |
| 【Notepad(ノートパッド)++】のインストールの手順 |
| フリーソフトを中心に情報を提供するサイトである 「窓の杜(まどのもり)」 から「Notepad++」(v7.8.6)をダウンロードします。 |
| 【注意!】 いきなりダウンロードページへをクリックすると別のページに飛んでしまって説明文が読めなくなります。 |
|
|
| 「Notepad++」(v7.8.6)のダウンロードページ(https://forest.watch.impress.co.jp/library/author/author_11057.html)へ |
|
|
以上でテキストエディター「Notepad(ノートパッド)++」のインストールは終わりです。
次はテキストエディター「Terapad(テラパッド)」のインストールです。 |
| Topページへもどる |