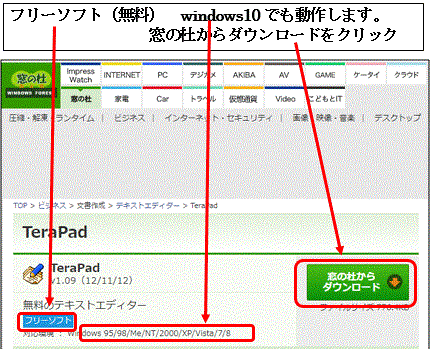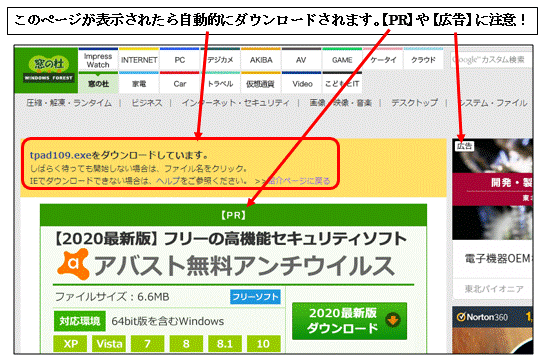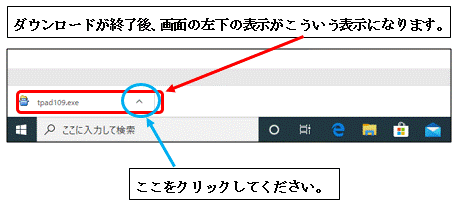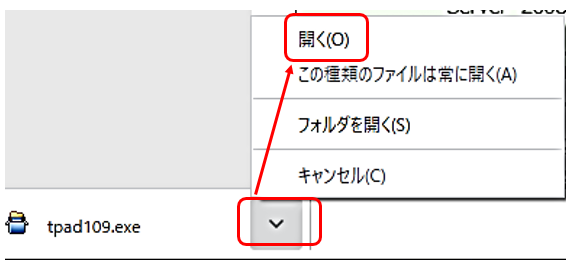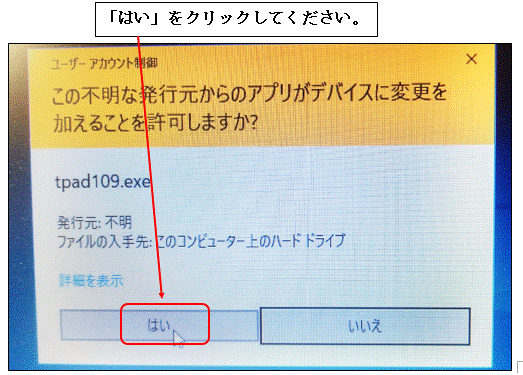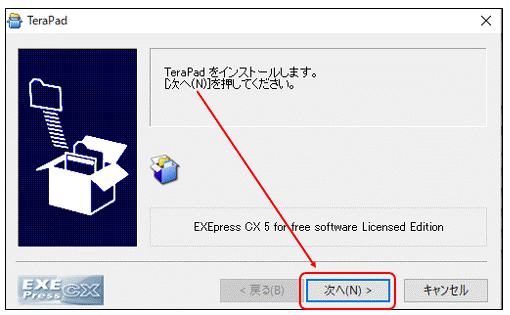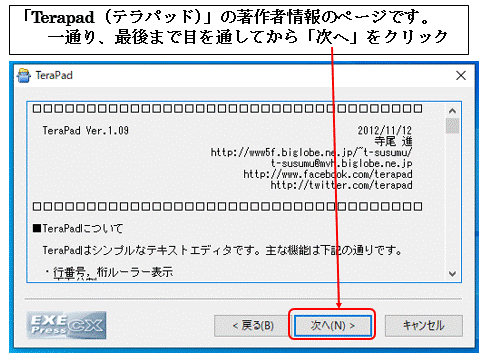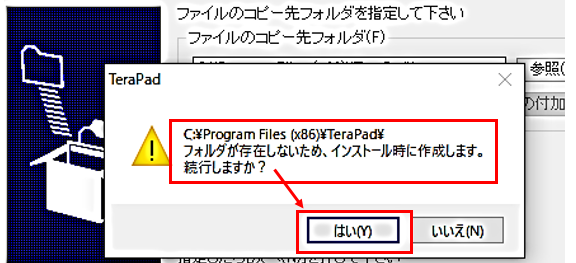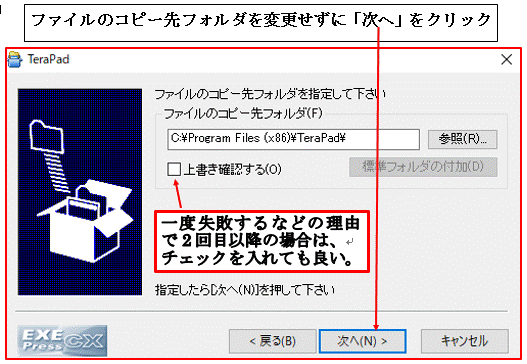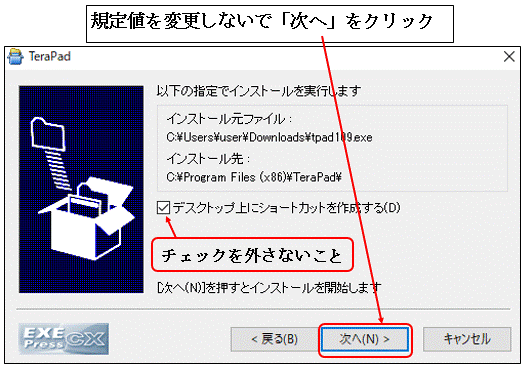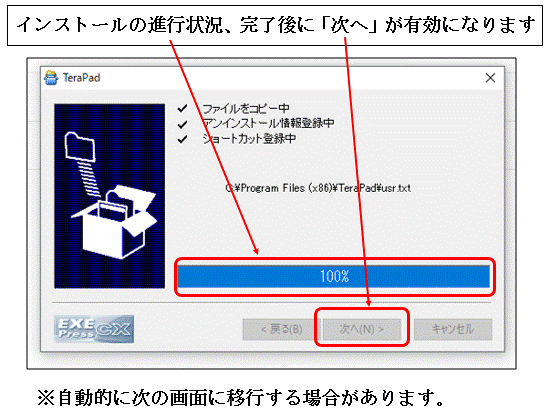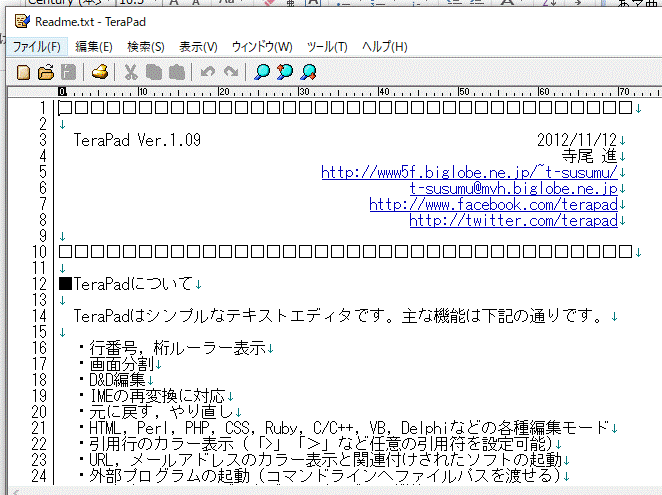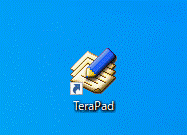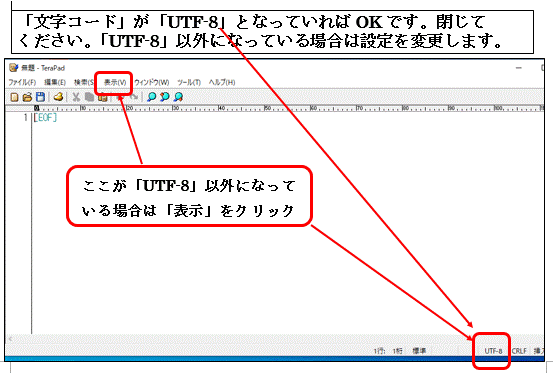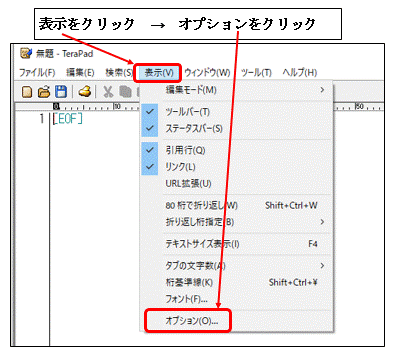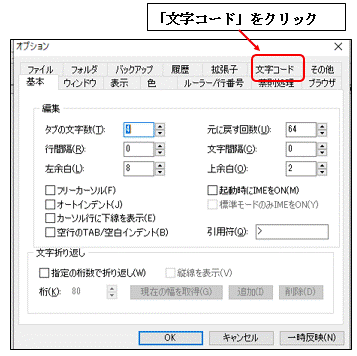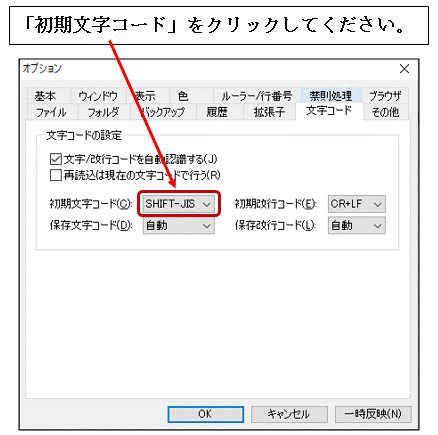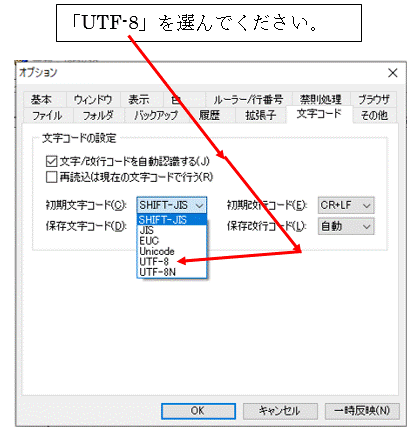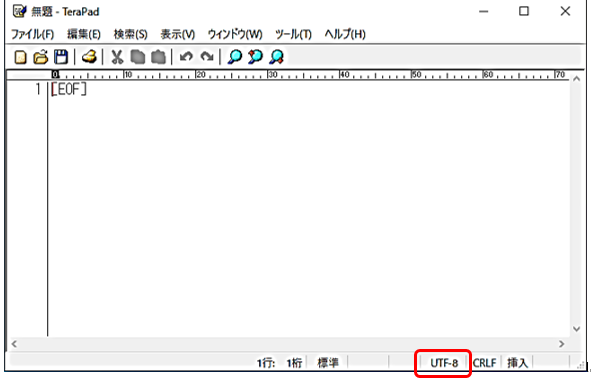|
Topページへもどる
|
|
Terapad(テラパッド)のインストール方法
(未完成です)
|
|
|
テキストエディター「Notepad(ノートパッド)++」のインストールが終わりました。
|
|
|
※次はテキストエディター「Terapad(テラパッド)」のインストールです。
|
|
|
テキストエディター「Terapad(テラパッド)」のインストールの手順
|
|
|
フリーソフトを中心に情報を提供するサイトである
「窓の杜(まどのもり)」
から「Terapad(テラパッド)」をダウンロードします。
|
|
|
【注意!】
いきなりダウンロードページへをクリックすると別のページに飛んでしまって説明文が読めなくなります。
|
 ダウンロードの前にお読みください!
ダウンロードの前にお読みください!
|
|
 「窓の杜(もり)」のTerapad(テラパッド)のダウンロードページへ(https://forest.watch.impress.co.jp/library/software/terapad/)
「窓の杜(もり)」のTerapad(テラパッド)のダウンロードページへ(https://forest.watch.impress.co.jp/library/software/terapad/)
|
|
-
「窓の杜」の「Terapad(テラパッド)のダウンロードページ」です。
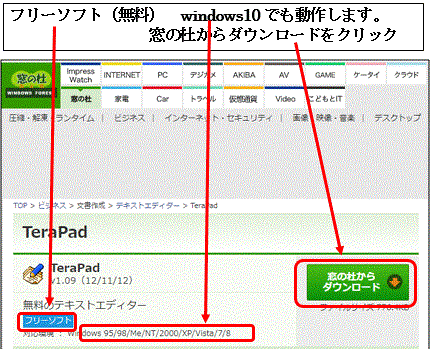
-
自動的に「Terapad(テラパッド)」のダウンロードが始まります。
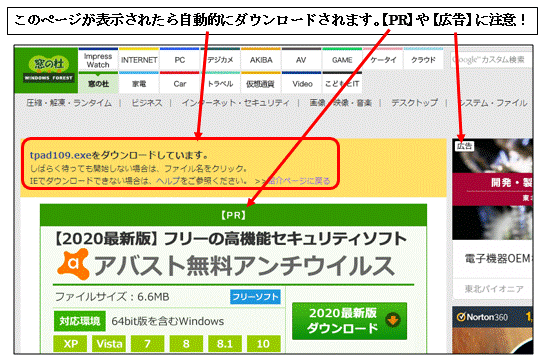
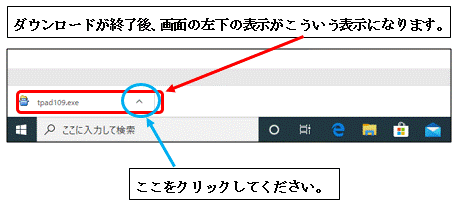
-
メニューの一番上の「開く」をクリックします。
※「開く」がない時は「この種類のファイルは常に開く」または「フォルダを開く」をクリック
※「この種類のファイルは常に開く」または「フォルダを開く」をクリックした場合は手順が違ってくるので要注意!
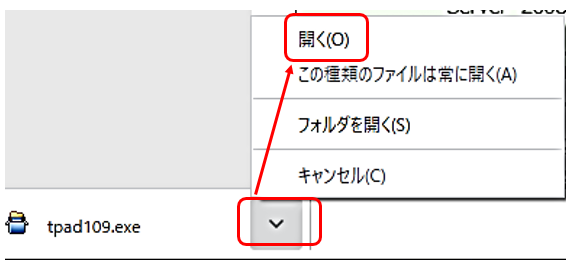
-
「変更を加えることを許可しますか?」という質問に、「はい」をクリックします。
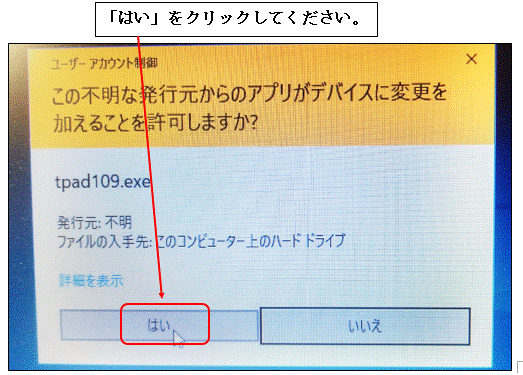
-
「次へ」をクリックすると「Terapad(テラパッド)」のインストールが始まります。
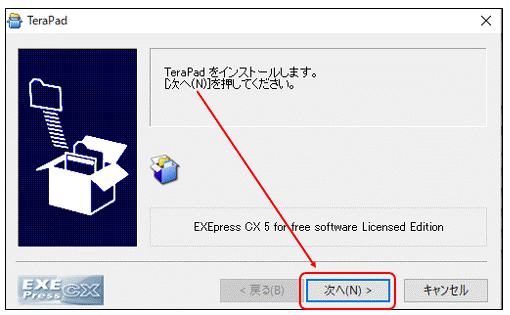
-
「Terapad(テラパッド)」の著作者情報です。目を通してから「次へ」をクリック
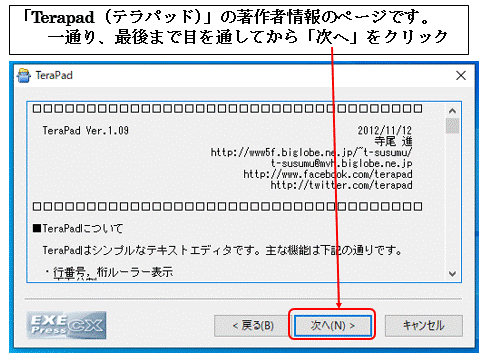
-
初めて「Terapad(テラパッド)」をインストールする場合は、次のようなメッセージが出ます。
※すでにフォルダが作成されていれば表示されません。
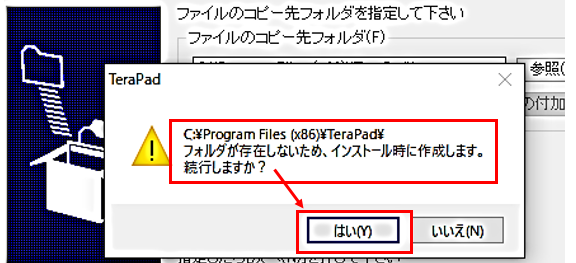
-
「Terapad(テラパッド)」のインストール先を変更しないで「次へ」をクリック
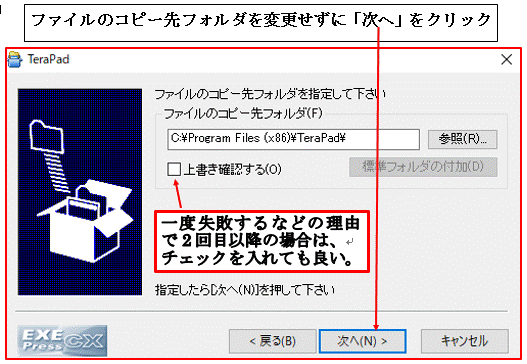
-
与えられた「規定値」を変更しないで「次へ」をクリック
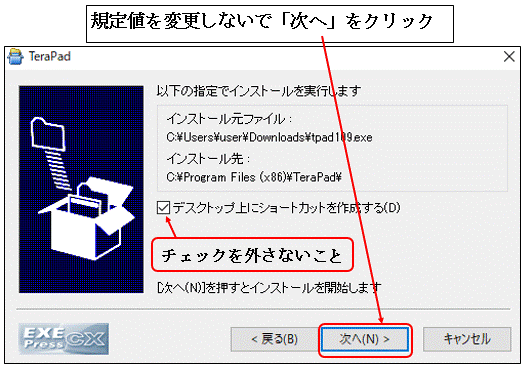
-
インストールの進行状況です。インストール完了後に自動的に次の画面に移行する場合があります。
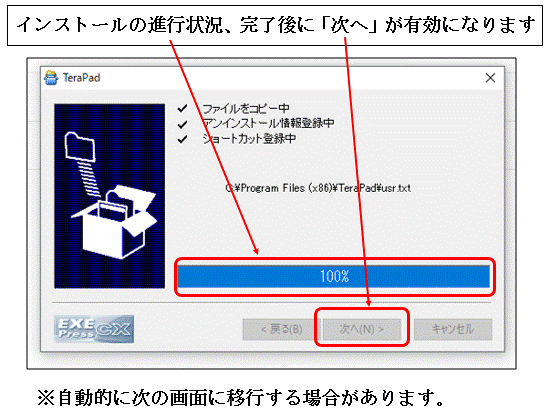
-
このページが表示されたらインストール終了です。
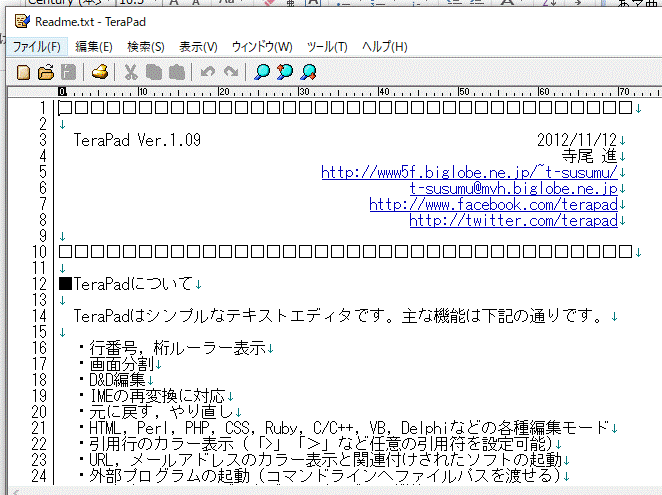
※「このプログラムはフリーなのでどうぞ自由に御使用ください。企業・学校内での配布も自由です。
尚、著作権は作者である私が保有しています。」とのこと。(注)私とは「寺尾 進」です。また、「Windows10でも問題なく動いているようです。」
と、著作者の方も2018年の時点で述べておられます。
-
デスクトップに「Terapad」のアイコンが出来ていることを確認してください。
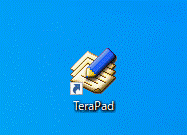
-
デスクトップの「Terapad」のアイコンをクリックしてください。
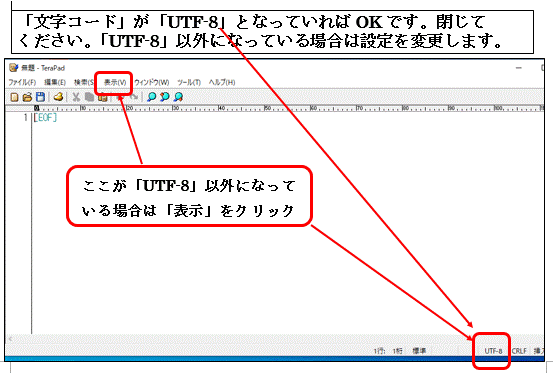
-
「Terapad」のメニューの表示をクリック→オプションをクリック
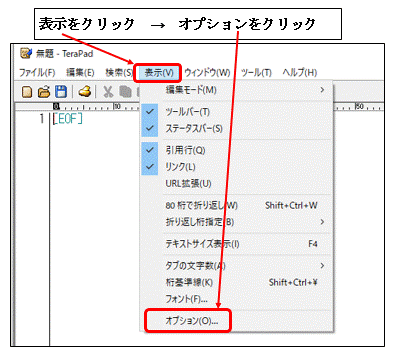
-
「文字コード」をクリックしてください。
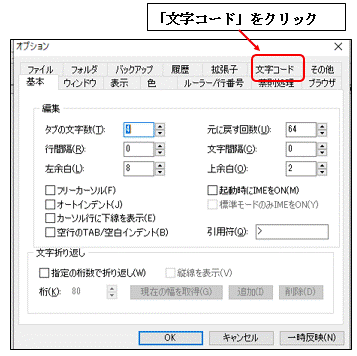
-
「文字コード」の一覧からUTF-8を選択します。
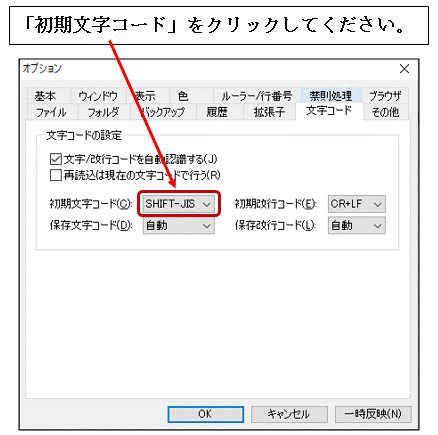
-
「初期文字コード」として「UTF-8」を選択してください。
「保存文字コード」についても「UTF-8」を選択して「OK」をクリックしてください。
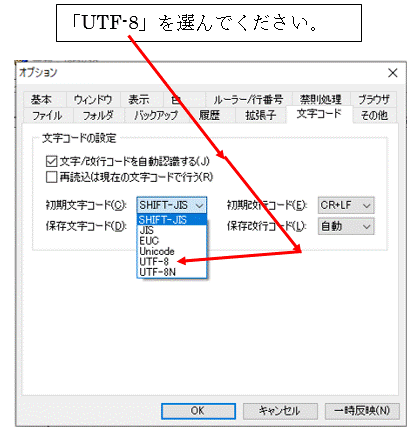
-
「Terapad(テラパッド)」を閉じてもう一度開いてください。
文字コードが「UTF-8」になっていれば「OK」です。
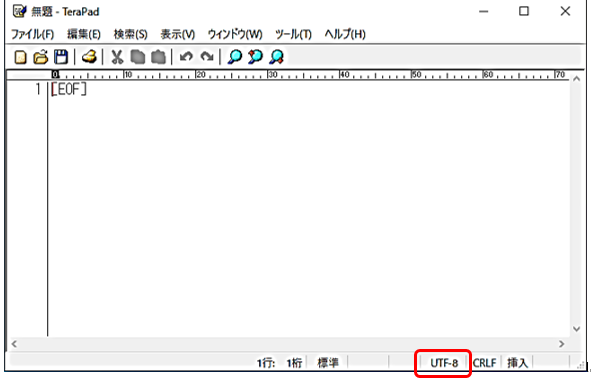
|
|
以上でテキストエディター「Terapad(テラパッド)」のインストールは終わりです。
次は「PHPエディタ」のインストールです。
|
|
|
|
|
Topページへもどる
|