| Topページへもどる |
| PHPエディタのインストール方法 |
| 2つのテキストエディターのインストールが終了しました。 |
※次は「PHPエディタ」をインストールします。

|
| 【PHPエディタをインストールする前に】 PHPエディタをインストールするためのフォルダを作成しておきます。 |
|
(1) 「PHPエディタ」ダウンロードの前に、デスクトップに「PHPエディタ」というフォルダを新規作成します。
※次の説明画像の作成方法を見てフォルダを新規作成してください。 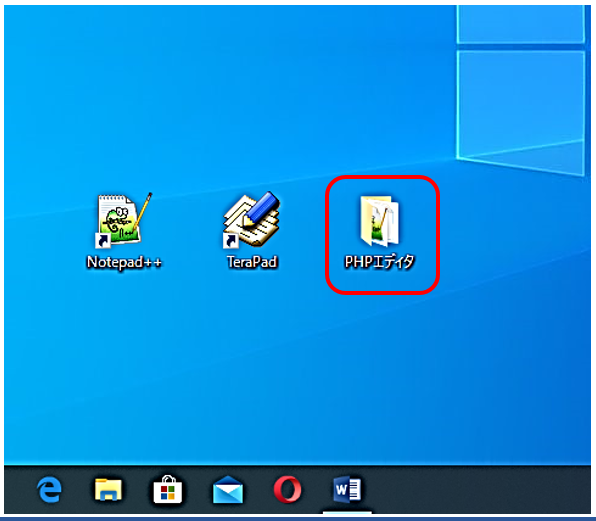
(2) フォルダを新規作成する方法 ※デスクトップの適当な場所で右クリックすると次のようなメニューが表示されます。 ※新規作成をクリック → フォルダをクリック 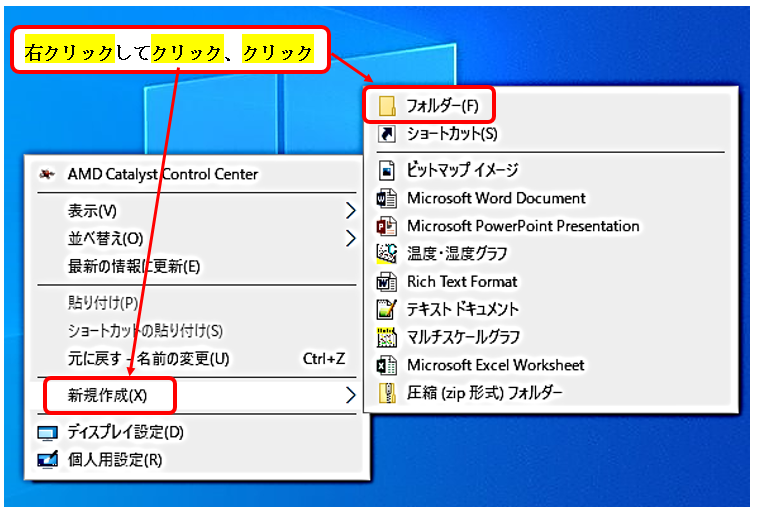
(3) フォルダ名を「PHPエディタ」に変更してください。 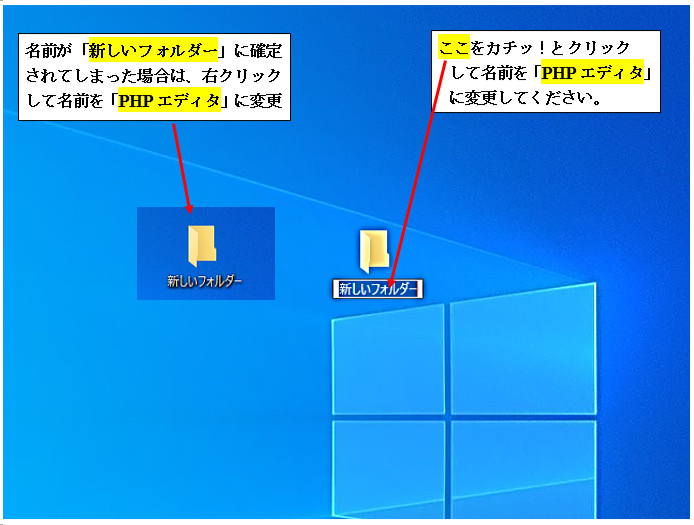
(4) 既に「PHPエディタ」というフォルダが存在する場合は作成は不要です。 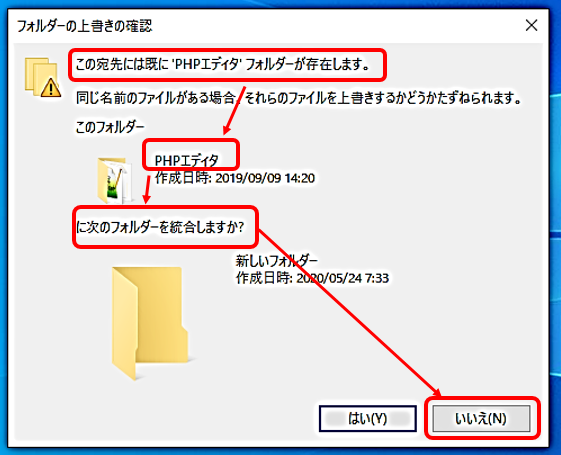
(5) デスクトップに「PHPエディタ」というフォルダを作成されていることを確認してください。 ※場所はデスクトップ上であればどこでもかまいません。
※フォルダ(またはフォルダー)【folder】とは、「紙ばさみ」
という意味の英単語で、コンピュータの分野では、ファイルやOSの機能などをまとめて格納・分類することができる「
名前の付いた保管場所」のことです。
「
ディレクトリ(directory)」
も同じような意味があります。
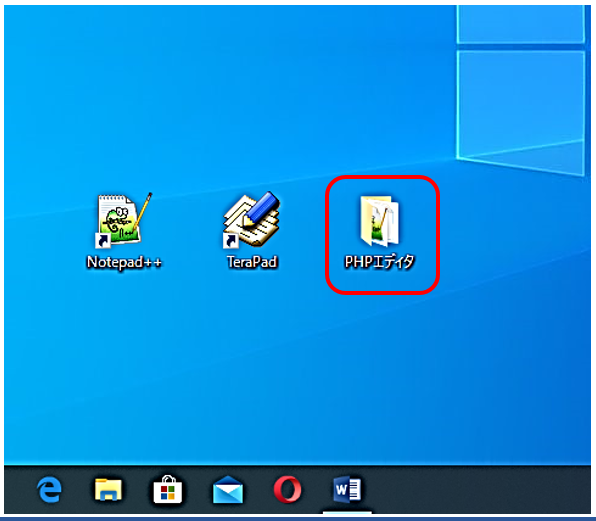
※フォルダーが作成されていれば次の【PHPエディタのインストールの手順】へどうぞ! |
| 【PHPエディタのインストールの手順】 |
| 【注意!】 いきなりダウンロードページへをクリックすると別のページに飛んでしまって説明文が読めなくなります。 |
|
|
|
|
|
(1) 「PHPエディタ」のダウンロードページです。実際の画面は各種の宣伝広告などが表示されます。 ※マウスのホイールで「最新版のダウンロード」が見えるところまで下にスクロールしてください。 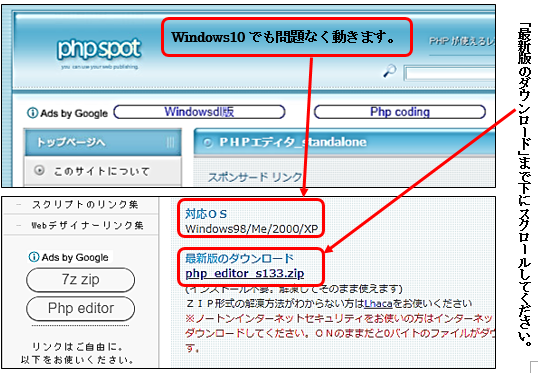
(2) 「最新版のダウンロードphp editor s133.zip 」をクリックしてください。 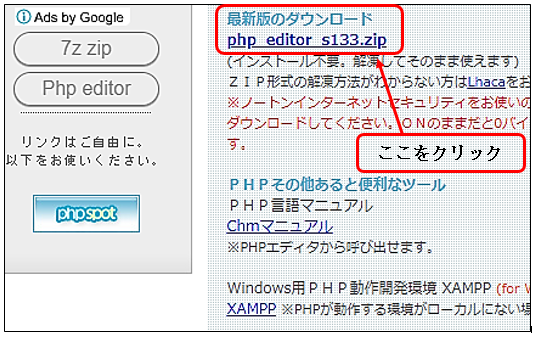
(3) 「最新版のダウンロードphp editor s133.zip 」をクリックすると自動的にダウンロードが始まります。 ダウンロードが終了したら「山形マーク(へ)」をクリックしてください。 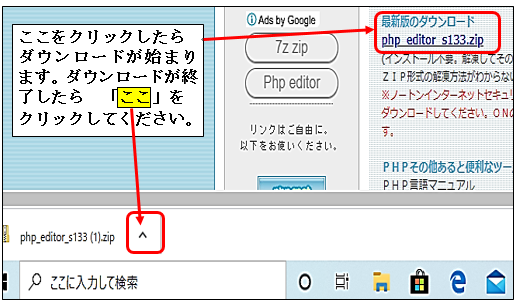
(4) 山形マークをクリックして出てくるメニュの中の 「開く 」をクリックしてください。 ※「開く」でなく、「 ダウンロードしたら開く」と表示される場合もあります。 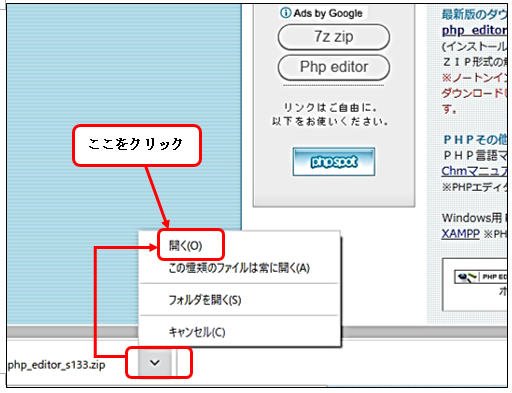
(5)次のようなメッセージが出たら「エクスプローラー」を選択してください。 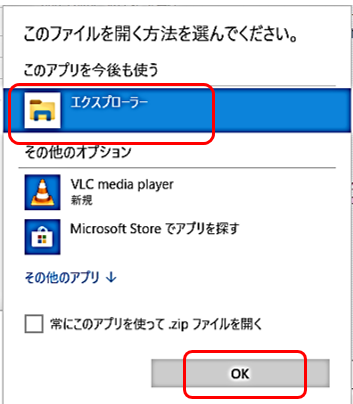
(6) 「php_editor_std」 (PHPエディタスタンドアロン版の略) をダブルクリック(または右クリック→開く)。 ※「スタンドアロン」にはいろんな意味がありますが、ここでいう「スタンドアロン」とは「他のプログラムを必要とせず単体で動作するソフトウェア」のこと。 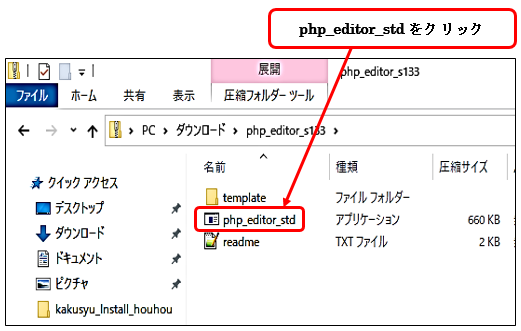
(7) (実行ではなく) 「すべて展開」を選択してください。 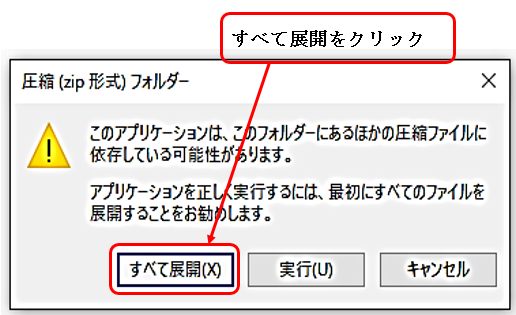
(8) 「参照」をクリック (反応しない場合はダブルクリック)してください。 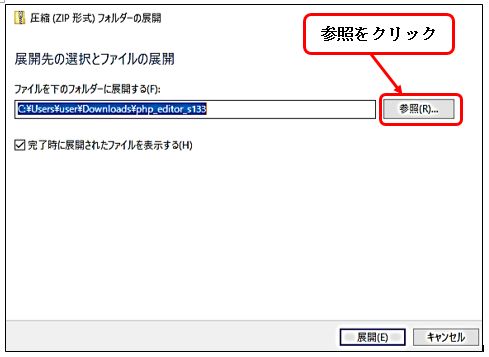
(9) 次の2つの画面を見て、展開先が「 PC > デスクトップ > PHPエディタ 」となるように設定してください。 ※展開先を確認してから「フォルダーの選択」をクリックしてください。 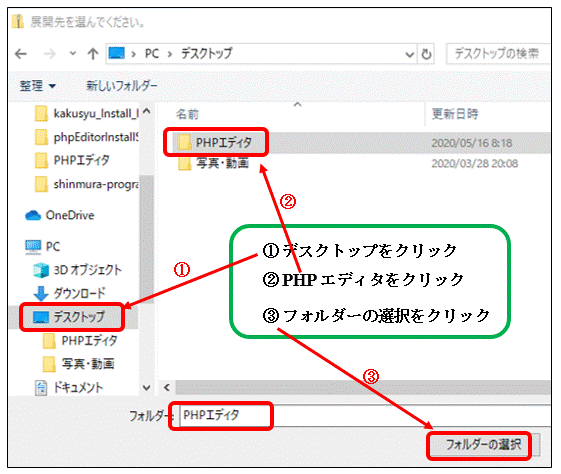
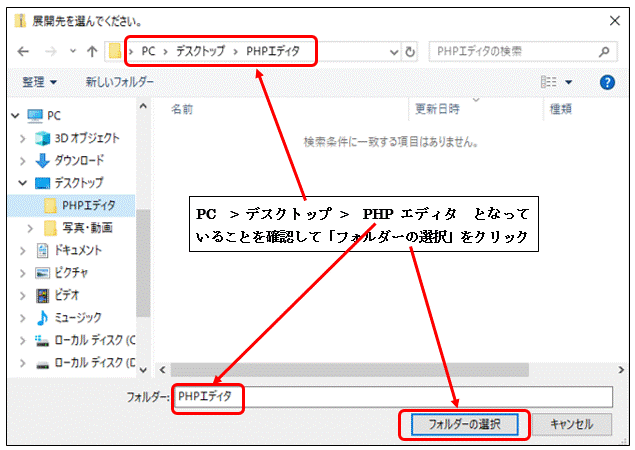
(10) 展開先が「 デスクトップ \ PHPエディタ 」となっていることを確認してから「展開」をクリックしてください。 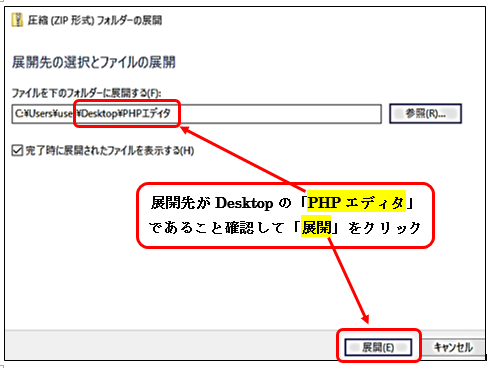
(11) 「PHPエディタ」のインストールの進行中です。100%になったら自動的に次の画面に移行します。 ※処理スピードが速いパソコンの場合は、2~3秒で次画面に移行します。 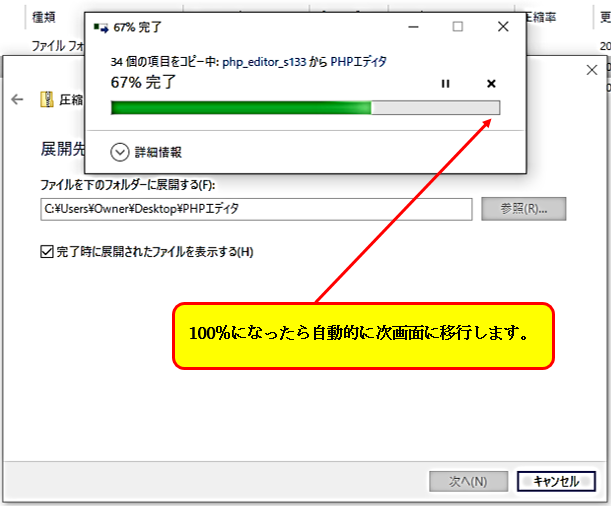
(12) インストール完了後の表示画面です。 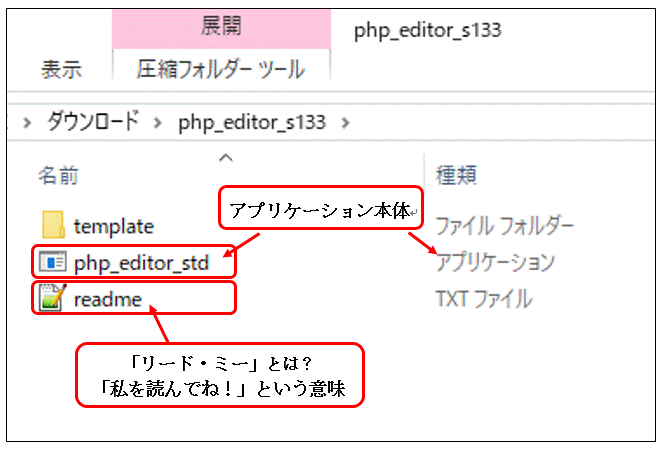
※リードミー(私を読んでね!)には「 著作権情報や使用方法 」などが記載してありますが、 「クリックすればどのソフト(アプリケーション)で開くかの設定 」をまだしてないので面倒です。 ここで設定をおこないたい場合は (13) 上の説明画像の補足説明です。 場合によっては「php_editor_std」が2つ見える場合があります。 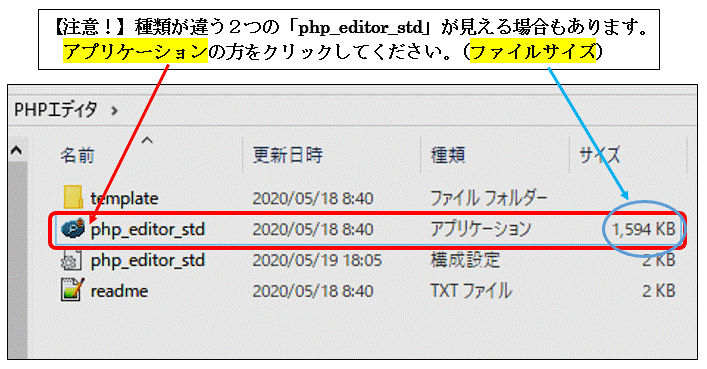
(14) PHPエディタのアプリケーション本体である「php_editor_std」をクリックすると下記の画面になります。 ※「PHPエディタ」の文字コードを「UTF-8」に変更します。 ※文字コードを「UTF-8」に変更する理由は、「 UTF-8が世界で最も標準的な文字コードとなっている。」からです。 メニューバーの「表示」をクリックしてください。 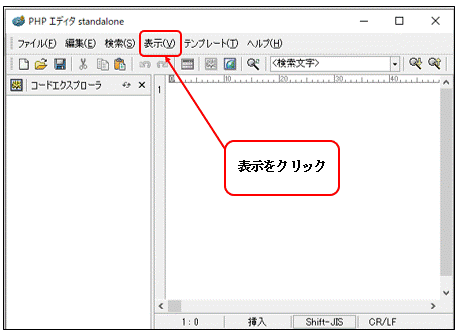
(15) 「表示」をクリックして表示されるプルダウンメニューから「エディタ設定」を選びます。 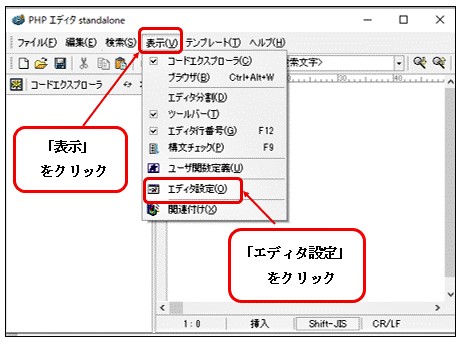
(16) 「エディタ設定」のメニュー項目から「その他」をクリックしてください。 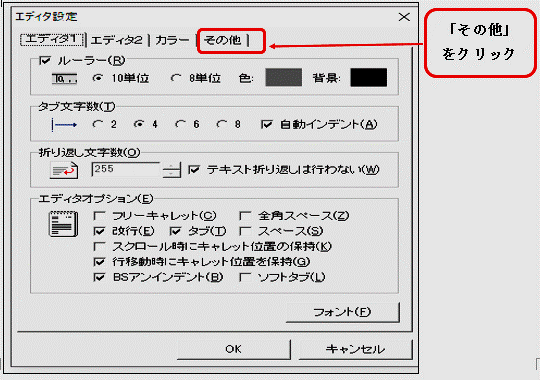
(17) 「新規作成時の文字コード」を「UTF-8」に変更してください。 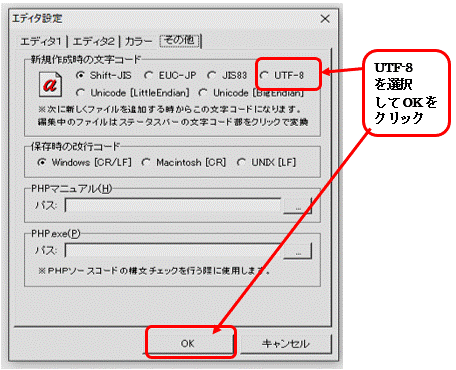
※「OK」をクリックすると次のような画面(↓)になります。 (18) もう一度 「php_editor_std」(アプリケーション) を開きます。 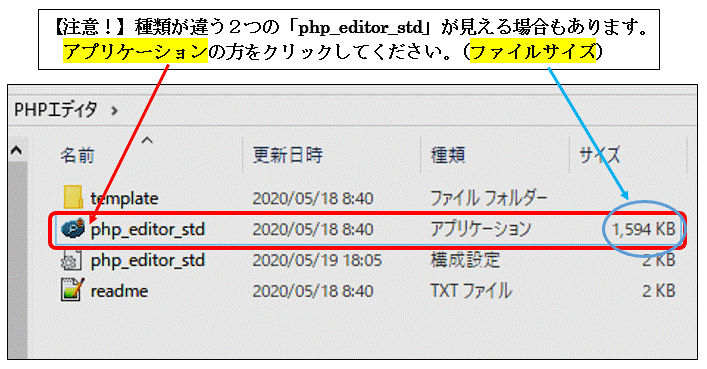
(19) 「文字コード」が「UTF-8」になっていることを確認してください。 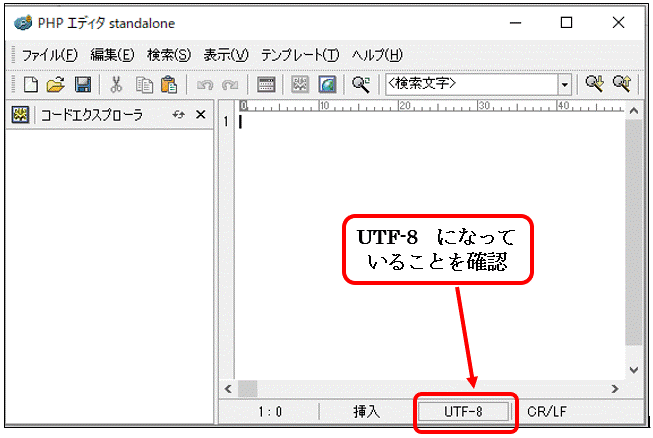
|
| 以上で「PHPエディタ」のインストールと文字コードの設定は終わりです。 |
|
※「PHPエディタ」を用いたプログラム作成方法等は、
「プログラミングに必要な各種ソフトのインストール後のミニレッスン」 のコーナーでプログラミングの練習および学習をしてください。 |
|
|
| 前のページに戻る |
| Topページへもどる |